LS Mini(スマートリモコン)のセットアップ
スマートリモコン「LS Mini」のセットアップを行いました。
LS Miniを電源に接続
説明書によると、まず以下を行うことになっています。
Micro USB ケーブルの一方の端を本体のMicro USBポートに、もう一方の端を電源アダプタに接続
ということで、説明書のとおりに実施。
本体側の挿し込み口を見ると以下のように奥まっていて、とても挿しにくいです。


でも大丈夫です。
本体の底の部分が外せるようになっていますので、外すととても挿しやすくなります。


電源アダプタ側は普通に挿せば良いだけなのですが、以下のように若干隙間が空きます。

Micro USB ケーブルの両端を本体と電源アダプタに接続した状態が以下です。
ケーブルは結構長めです。

この状態で電源アダプタをコンセントに繋ぐと、LEDライトが赤く点灯します。


LSアカウントの開設
説明書によると次の手順は以下となっています。
アプリストアからLiveSmartアプリをダウンロードします。LiveSmartアプリを開き、指示に従いアカウントの開設およびLS Miniのセットアップを完了してください。
ということで、アプリをインストールします。
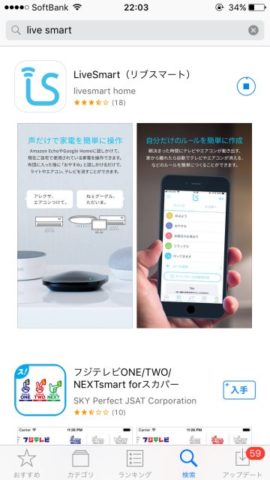
アプリを起動すると、通知と位置情報の問い合わせがあります。
セットアップの途中で、LS Miniを設置している住所を入力するのですが、その入力時は位置情報サービスをONにしておく必要があります。
あとでONにしても良いのですが、ここで設定を変えておくと後の手順をスムースに進められると思います。
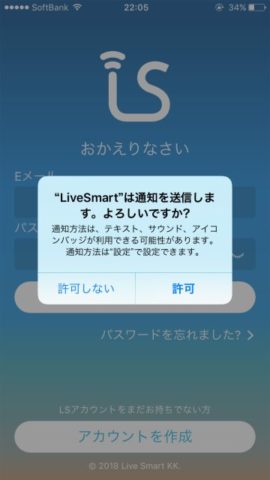
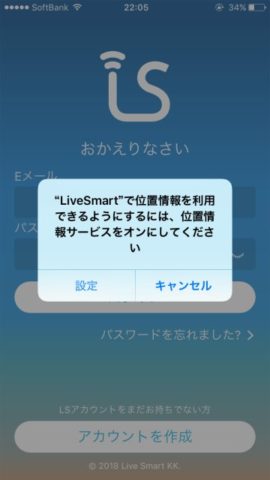
まずはアカウントの作成からです。
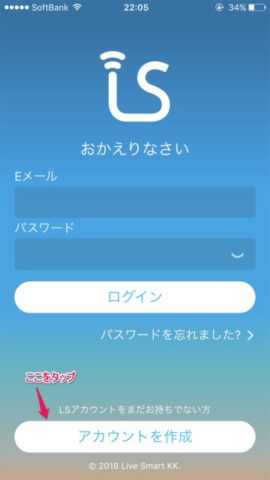
メールアドレスを入力して、[アカウントを作成]をタップします。
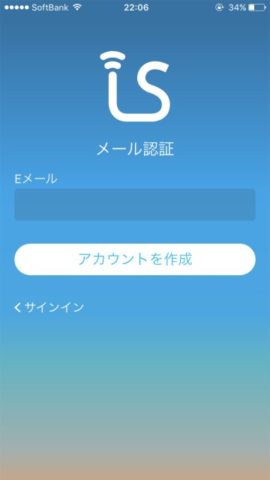
すると、入力したメールアドレス宛に認証用のメールが送信されます。
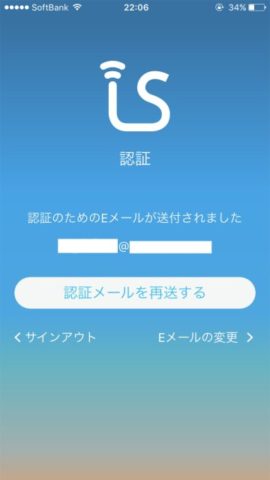
こんなメールが届きますので、「click here」部分をクリックして認証完了です。
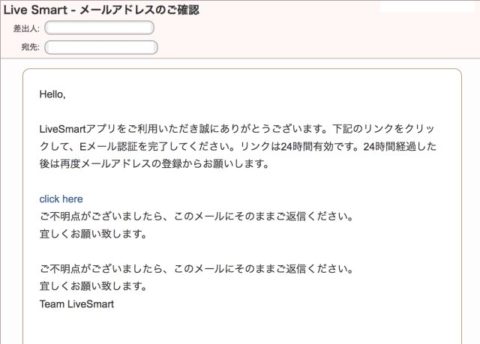
すると、アプリ側で次の操作ができるようになります。
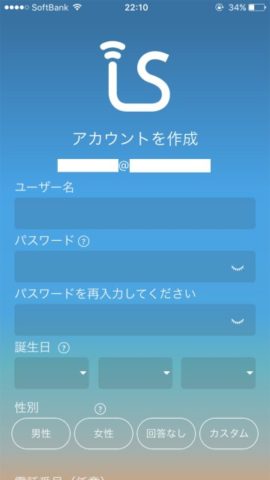
ユーザー名、パスワード、誕生日、性別、電話番号を入力してアカウントを作成します。
パスワードは英数字を組み合わせる必要があります。条件を満たさないと以下のようなメッセージが表示されます。
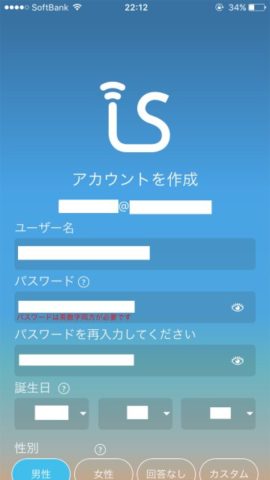
自身の情報も入力しますが、これはスキップすることもできます。
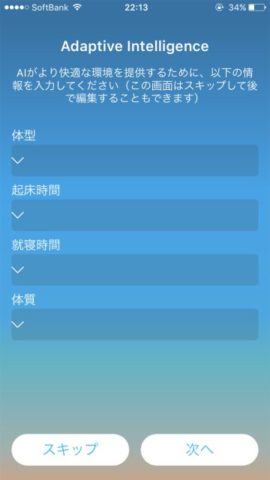
利用規約・プライバシーポリシーに同意して、アカウント作成+αが完了です。
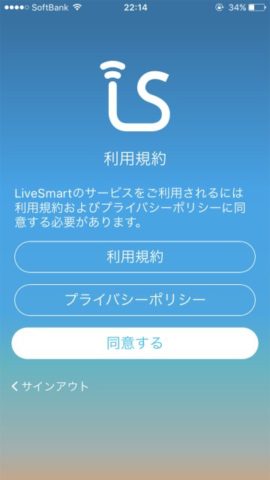
LS Miniのセットアップ
引き続き、LS Miniのセットアップに移ります。
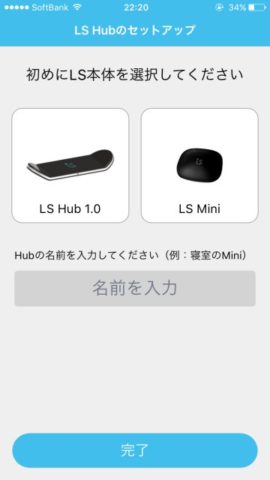
本体の種類を選んで名前を入力します。
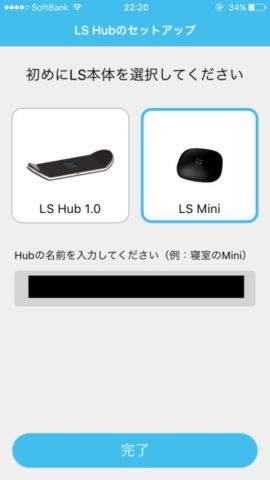
次に設置場所を入力します。
この画面ですが、位置情報サービスがOFFのままだと入力することができません。
[設定]をタップしてONにしてからであればキーボード入力も可能となります。
この仕様どうにかなりませんかね。イチからキーボード入力したいのに、そのためにわざわざ位置情報をONにしなきゃいけないなんて変じゃないですか?
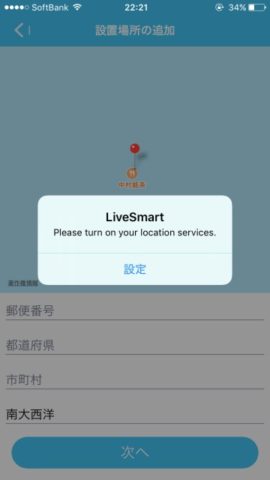
次にスマートフォンとLS Miniの接続です。
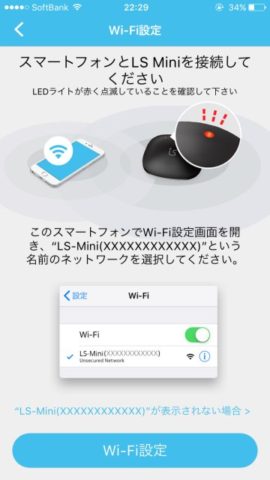
指示に従って、Wi-Fi設定画面を開くと、LS-Mini(xxxxxxx)が現れるので、それを選択します。
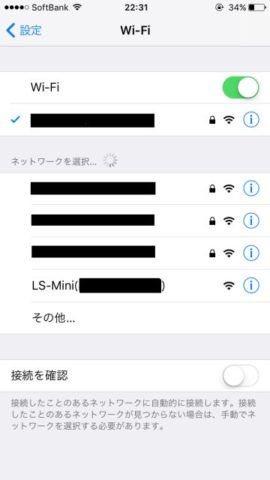
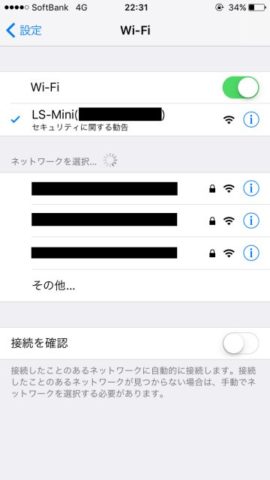
すると、接続されたという表示になります。
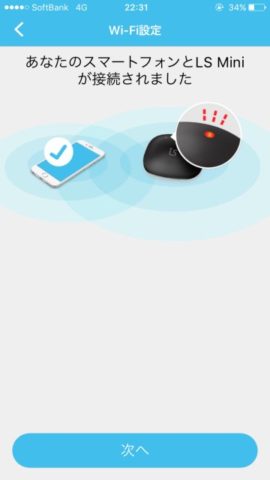
次の画面に移り、[Wi-Fi…更する]をタップします。
これって画面サイズが大きいと省略されずに表示されるんですかねぇ。
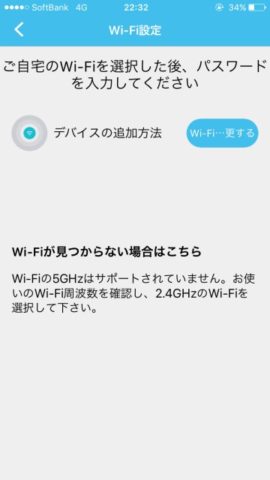
接続先一覧から接続先を選択します。
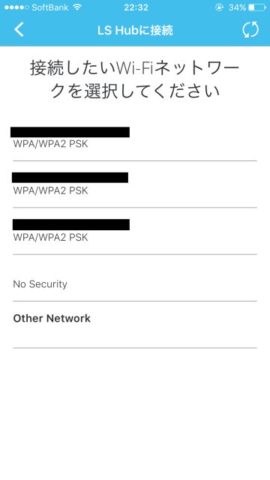
Wi-Fi接続にパスワードが必要な場合はパスワードを入力します。
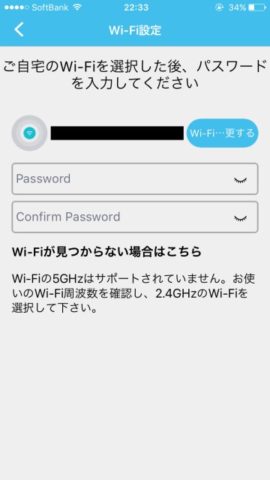
本来はここまででネットワークに繋がるのかもしれませんが、我が家ではMACアドレス制限を設けているため、ネットワークに繋がりません。
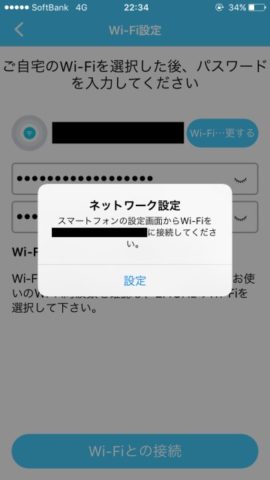
ひとまず先に進めます。
設置場所の環境を入力しますが、これはスキップすることもできます。
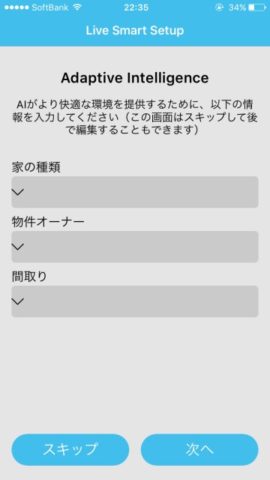
本来はここまで来ればひと通りの設定は完了だと思われますが、先ほども書いたように、我が家はMACアドレス制限を設けているため、もう少し設定が必要です。
グルグル回っているのでしばらく待ちます。
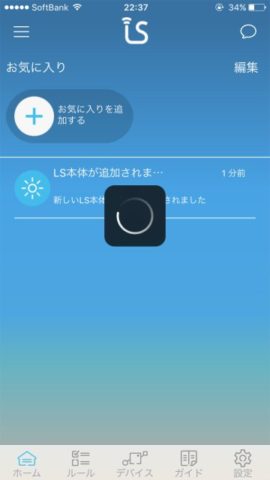
しばらく待つと、ネットワークに繋がっていないため、オフラインである旨のメッセージが表示されます。
MACアドレスを調べるために、ここは一旦、[解決しました]をタップします。
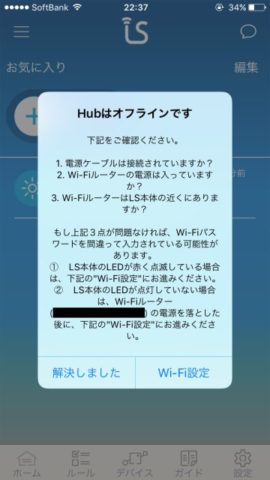
画面右下にある、設定のアイコンをタップします。
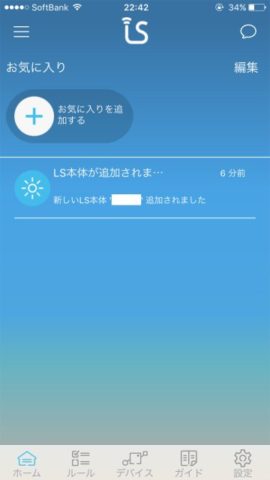
設定画面にある、[LS本体の設定]をタップします。
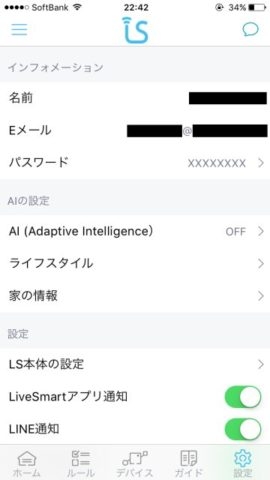
本体の設定の画面に「Hub ID」という項目があります。これがMACアドレスにあたるようです。
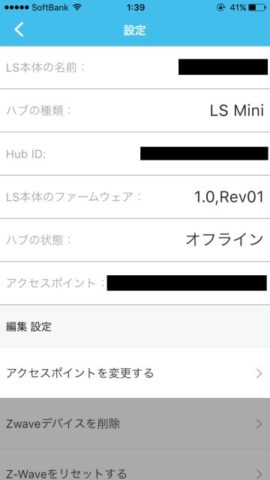
このHub IDをWi-Fiルーターに設定するとネットワークに繋がり、LS Mini本体のLEDランプが緑に変わります。

アプリ上でもオンラインになったことが確認できます。
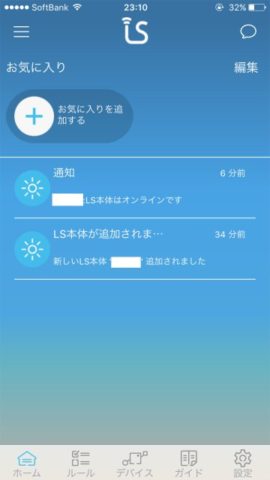
ということで、ここまででセットアップは完了です。








この記事へのコメントはこちら