[Mac初心者] プレビューで画像編集
2014年1月からMacを使い始めました。Macを使ったことがある人にとっては当たり前のことでも、自分にとっては新鮮なことが多いです。
そんなわけで、自分がMacを使い始めて分かったこと、思ったことを記録していきます。
今回は、Mac標準のプレビューアプリでの画像編集についてです。
Macでブログの更新
MacBook Proを購入した当初は、すべてをMacに移行するつもりではなく、細々したことは使い慣れているWindowsで行うつもりでした。
しかし、しばらく使っているうちに、ブログ更新をMacで行ってもよいかもという気になってきました。手持ちのWindowsPCよりもMacのほうが性能が良いので、マシンの起動からソフトの起動や色々なことが、Macのほうが速いんです。
ただ、ブログ更新をMacで行うためには、画像編集が少しネックと考えています。
当ブログは画像はあまり多くないのですが、それゆえに、凝った画像ソフトは不要で、簡単に使えるものがいいんです。
Mac標準のプレビューで画像編集
Macの場合も、画像編集ソフトは有償・無償いろいろとあり、選択肢の幅は広いですが、どれが使いやすいのか全然分かりません。いろいろ使ってみて、自分なりの使いやすいソフトを見つければ良いのですが、いろいろインストールしてしまうと「マシンの中が汚くなりそう」という思いがあり躊躇しています。
Macに最初からインストールされているソフトで何かいいソフトはないかなと思ってMac内を探してみると、プレビューで画像編集が行えることが分かりました。
画面キャプチャー
画面キャプチャーは、Macの機能を使います。
以下のショートカットで画面キャプチャーを取得できます。
- command + shift + 3
デスクトップの画面キャプチャーを取得 - command + shift + 4 + スペース、カーソルを目的のウィンドウ上に移動してスペース
選択したウィンドウの画面キャプチャーを取得 - command + shift + 4
カーソルで選択した範囲の画面キャプチャーを取得
画像回転
画像回転は、プレビューの機能を使います。
以下の手順で実行できます。
リサイズ
リサイズは、プレビューの機能を使います。
以下の手順で実行できます。
トリミング
トリミングは、プレビューの機能を使います。
以下の手順で実行できます。
- プレビューのツールバーにある、**マークアップツールバーを表示**ボタンを押す

- 表示されたツールバーにある、**選択ツール**ボタンを押す

- マウスで画像として残したい部分を選択する
- **切り取り**ボタンを押す
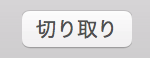
画像形式変換
画像形式変換は、プレビューの機能を使います。
以下の手順で実行できます。
- **ファイル**メニューにある、**書き出す**コマンドを実行する
モザイク
モザイクは、今のところ、やり方が見つけられていません。
画像編集アプリを使えば実現できるんでしょうが、プレビューではダメみたいです。
これができれば、使いたい機能が全て揃うのですが。。。
最後に
Macからのブログ更新とWindowsからのブログ更新は、頻度としては半々くらいですが、これまでの慣れがあるため、まだWindowsからのほうが、更新しやすいです。
徐々にMacからの更新頻度を上げていき、ゆくゆくは、ブログ更新をMacに統一しようかな、なんて思ってます。
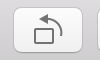

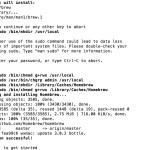

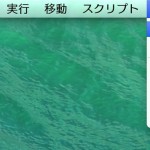
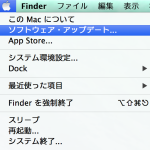
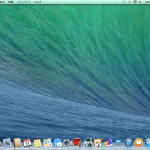
この記事へのコメントはこちら