[Mac初心者] Macに外部ディスプレイを接続してデュアルディスプレイを実現
2014年1月からMacを使い始めました。Macを使ったことがある人にとっては当たり前のことでも、自分にとっては新鮮なことが多いです。
そんなわけで、自分がMacを使い始めて分かったこと、思ったことを記録していきます。
今回は、Macに外部ディスプレイを接続してディスプレイにしたことのメモです。
画面の狭さを解消するために
MacBook Pro(Retina, 13-inch, Late 2013)の画面が狭いと感じているのですが、マシン単体での解決方法が見つけられていないので、デュアルディスプレイに挑戦することにしました。
MacBook Proに接続するディスプレイの候補としてAppleが販売しているThunderbolt Displayが考えられますが、このThunderbolt Displayは高価なうえにWindowsノートPCと接続できなさそうなんです。
ということでThunderbolt Displayをあきらめて、手持ちのディスプレイを繋げることにしました。
外部ディスプレイを繋げてみた
手持ちのディスプレイは2007年に購入した、MITSUBISHIのRDT261WHです。
RDT261WHは入力端子として、DVI-I、DVI-D、VGAがあります。
MacBook Proは出力端子として、Thunderbolt、HDMIがあります。
たまたま、HDMI-DVI変換ケーブルも持っていたので、今回はMacBook Pro側からHDMIで出力し、RDT261WH側はDVI-Dで受けることにしました。
ということで、なんにも考えず、HDMI-DVI変換ケーブルでMacBook ProとRDT261WHを接続してみました。
結果、正常に映りませんでした。どういうわけか、RDT261WH側がピンクの画面になり、うっすらとノイズがチラチラしていました。
外部ディスプレイが接続されてない状態で「システム環境設定」の「ディスプレイ」を選択すると、以下のような画面が表示されます。
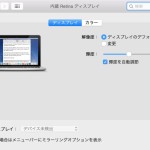
特に、設定するような項目は見当たらなかったため、この画面はそのまま閉じて、再度、MacBook ProとRDT261WHを繋げてみました。
結果、正常に映りました。何が何やら分かりません、設定はイジってないので前回映らなかったのに今回映った理由が分かりません。
前回はHDMI側の差し込みが甘かったのかなと勝手に解釈して、あまり深く考えないことにします。
外部ディスプレイの設定
外部ディスプレイが接続されている状態で「システム環境設定」の「ディスプレイ」を選択すると、以下のような画面が表示されます。
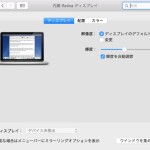
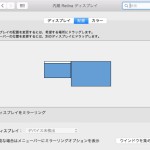
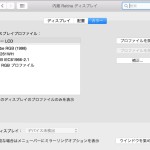
RDT261WH側には以下のような画面が表示されます。この画面で解像度が変更できるようです。
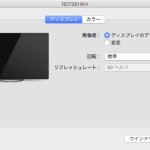
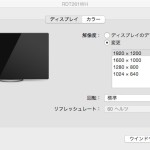
デフォルトで、RDT261WHの最大解像度である1920 x 1200が選択されていました。
Mac用に外部ディスプレイを新調するとしたら
今回は手持ちのディスプレイを使いましたが、ディスプレイを持っていないとか、お金と設置スペースに余裕があるとかという理由でディスプレイを新規に購入する場合、以下のサイトが参考になると思います。
以下のサイトはMacとディスプレイの接続方法(端子のこと)にも言及していますし、筆者が考える『目に優しい』の定義も明確にしています。そして、文章が分かりやすく、読みやすいです。
http://monomania.sblo.jp/article/57490475.html
当ブログ内の関連記事もどうぞ
- [Mac初心者] Macを使っていていまだに分からないこと
- [Mac初心者] Xcodeをインストール
- [Mac初心者] MavericksからYosemite(OS X 10.10.2)にアップデート
- [Mac初心者] jFD2の表示フォントを変更する
- [Mac初心者] Safariのページキャッシュを無効化する

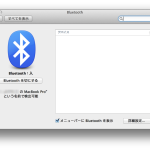
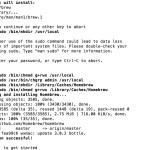
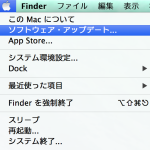
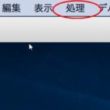
この記事へのコメントはこちら