Gitを使ってVisual Studioのプロジェクトをバージョン管理する
バージョン管理の開始
Visual Studio 2013からは、標準でGitがサポートされています。
Visual Studio 2013で作成したプロジェクトをGitでバージョン管理するための手順は以下のとおりです(今回はVisual Studio 2013 Professionalを使用)。
- WindowsマシンにGitをインストールしておきます。
- Visual Studioでプロジェクトを作成する時に、「ソース管理に追加」にチェックマークを付けます。
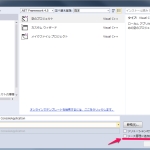
- 以降は通常と同じ手順でプロジェクトを作成します。
- プロジェクトの作成完了後に、「ソース管理の選択」画面でGitを選択します。
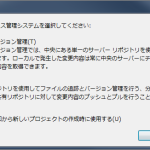
これでプロジェクトフォルダ配下がバージョン管理対象となります。
エクスプローラーでプロジェクトフォルダを見ると「.git」というサブフォルダが作成されているのが分かります。
「ソース管理に追加」をチェックしたプロジェクトと「ソース管理に追加」をチェックしないプロジェクトでの違い
「ソース管理に追加」をチェックして作成したプロジェクトは、「ソース管理に追加」をチェックしないで作成したプロジェクトで作成される資産に、以下の資産が追加されます。
- .gitフォルダ
- .gitattributesファイル
- .gitignoreファイル
既存プロジェクトをバージョン管理
プロジェクト作成時に「ソース管理に追加」をチェックしなかったり、「ソース管理の選択」画面で[キャンセル]を選択した場合は、バージョン管理対象になりません。そのようなプロジェクトを後からバージョン管理対象にするための手順は以下のとおりです。
- Visual Studioで、対象のプロジェクトを開きます。
- [ファイル]メニューの[ソース管理に追加]コマンドを選択します。もしくは、「ソリューション エクスプローラー」のソリューション上で右クリックのメニューを開き[ソリューションをソース管理に追加]コマンドを選択します。
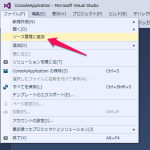
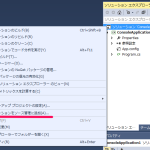
- 「ソース管理の選択」画面が表示されるので、Gitを選択します。
変更をローカルリポジトリに反映
コードを変更した後、その変更をローカルリポジトリに反映(コミット)するための手順は以下のとおりです。
- 「ソリューション エクスプローラー」のコミット対象ファイル上で右クリックのメニューを開き[コミット]コマンドを選択します。
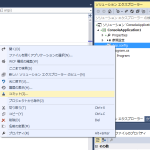
- 「チーム エクスプローラー」が開くので、コミットメッセージを入力後、[コミット]ボタンを押下します。
コミット済みのファイル上で右クリックのメニューを開くと下のようなメニューが表示されます。
履歴の表示とか未変更ファイルと比較なんかが出来ます。
また、未コミットのファイルにはファイル名の先頭に赤字のチェックマークが付きます。
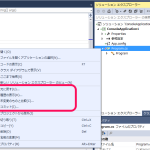
ファイルを以前のバージョンに戻すには、履歴を表示して、そこから戻します。
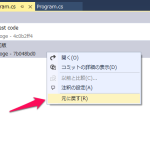
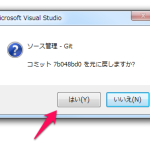
参考
当ブログ内の関連記事もどうぞ



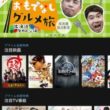
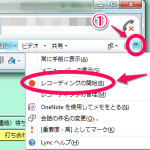
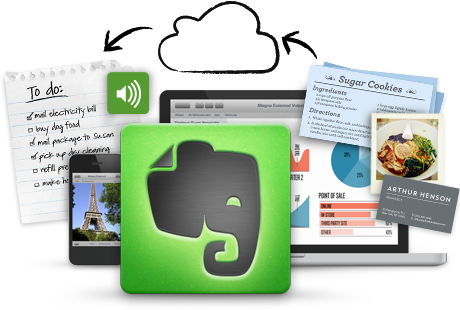
この記事へのコメントはこちら